
Generally, there are two convenient ways to capture a scrolling area in Snagit, Scrolling arrows and Panoramic Scrolling Capture. Locate where you want to take scrolling capture. Open Snagit on your computer and click All in One option in Snagit. Click the Capture button or press Print Screen on Windows, or Control + Shift + C on Mac.

” Note: Capture with Panoramic Scrolling Capture You can move the cursor over the window.Ĭlick the arrow to take a horizontal scrolling area, a vertical scrolling area, or the entire scrolling area. Open Snagit and select All-in-One option. Click the Capture button, or press Print Screen on Windows, or Control + Shift + C on Mac.
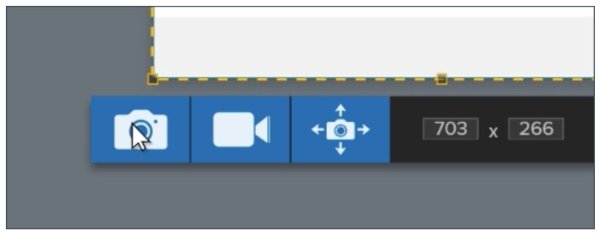
Click on the window or area you want to take a scrolling capture. Click the Panoramic Capture button, and then click the Start button to take a scrolling capture with Snagit. Click the Stop button on Panoramic toolbar to process the capture. Recommended Screen Capture Alternative to Snagit After that, you can edit the screenshot like adding arrow, text, callout, shape, stamp, fill and more.

Sometimes, Snagit could not complete the whole recording capture.


 0 kommentar(er)
0 kommentar(er)
